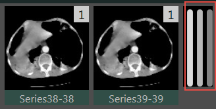Worklist Features
Worklists are filtered selections of patients and their respective studies, collected from the Synapse database. Use the Worklist page to view and access studies.
|
Note: |
The Worklist reopens to the same size and position it was in when you closed it. |
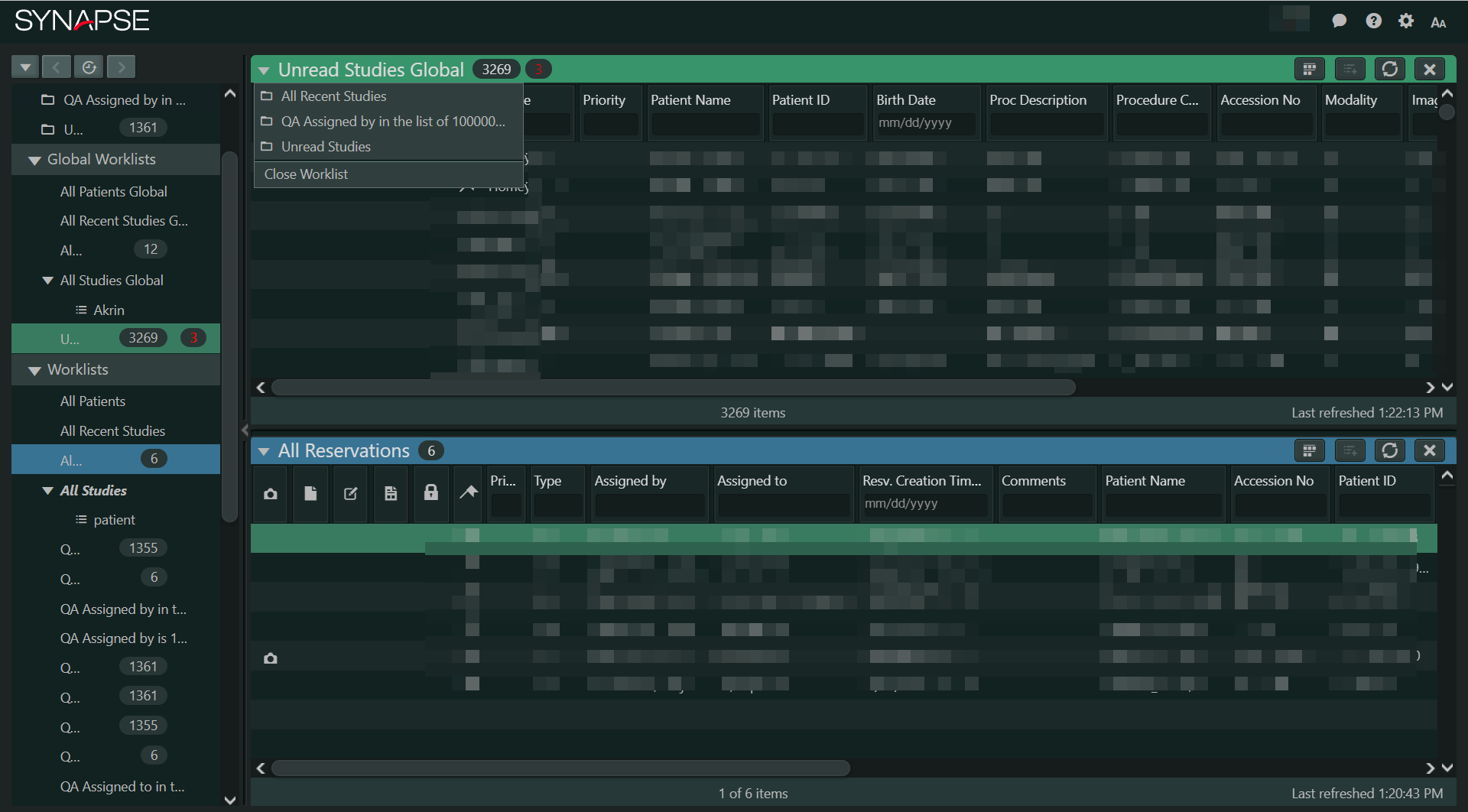
|
Feature |
Description |
|---|---|
|
Worklists Pane |
Displays the five default Worklists (All Patients, All Recent Studies, All Studies, All Reservations, and Unread Studies), any SWAT created Worklists configured for your site, the QBE (Query By Example) Worklists that you have created and saved, Global Worklists, My History, My Favorites, and your Collections folders.
|
|
Worklist
Item Count |
With appropriate permissions, the Worklist displays the number of available studies. |
|
Worklist Title Bar |
Displays the name of the selected Worklist, the View All Thumbnails icon, the Create a QBE Worklist icon, and a Refresh icon.
See Indicator Icons. |
|
Simultaneously Display Primary and Secondary Worklists |
To more efficiently monitor workflows while reading or reviewing studies, Synapse provides the option to view two separate Worklists simultaneously. With your primary Worklist already displaying, you can select a secondary Worklist to display at the same time. |
|
Columns Names |
Each default Worklist displays its own set of columns. Column names can only be modified by your PACS System Administrator. |
|
Column Selection |
The Worklist includes a large number of column options from which to select. Customize your Worklist columns to best meet your needs. See Modifying Columns. |
|
Row Selection |
Click a row to select the single row (study).
|
|
Context Menu |
Right-click a study to access the context menu options. |
|
Refresh Time |
Displays the time of the most recent system refresh. |
Worklist Indicator Icons
|
Icon |
Description |
|---|---|
|
Synapse Chat
|
Synapse Chat provides the ability for Synapse users to communicate with one another within the Synapse application. Click the Synapse Chat icon from your preferred location in the Worklist, PowerJacket, or Viewer. |
|
Resize Font
|
Use this feature to make the font smaller or larger without affecting your default settings. Click the Resize Font icon located in the top right of the Worklist page to adjust the font size of Worklist. See Worklist Overview . |
|
Snapshot
|
The Snapshot icon indicates that the study contains saved display states. Right-click to display the context menu that lists the display states. Click to view or drag Snapshots into the Collections folder. Right-click to invoke the Snapshot context menu. Options include the ability to edit a Snapshot's name or delete from the study. All changes automatically synchronize in the Viewer. Note that auto-saved Snapshots cannot be deleted. |
|
Reports
|
The Reports icon indicates that the study includes a report.
|
|
Notes
|
The Notes icon indicates that the study includes notes.
|
|
Documents
|
The Documents icon indicates that the study includes documents.
|
|
Reservations
|
A solid Reservations icon indicates that the current user reserved the study. If the icon displays with no fill
|
|
Reserved to Other User
|
The Reserved to Other User icon indicates that the study is reserved to another user.
|
|
View All Thumbnails
|
Click the View All Thumbnails icon to display the thumbnails for every study under each study row, so you can quickly determine whether you want to open the study to view more images and information. |
|
Additional Series Available
|
If more thumbnails exist than there are columns to display them, an indicator displays on the right side of the thumbnails preview indicating that additional series are available. Open the study to view additional series. |
|
Save QBE Worklist
|
Click the Save the QBE Worklist icon when you want to create a (Query By Example) QBE Worklist. |
|
Refresh
|
Click the Refresh icon to manually refresh the contents of the Worklist page and view the most current information on your Worklist and in the Worklist pane.
Note: The contents of the Unread Studies folder refresh automatically at an interval set by your System Administrator. |
|
Collections
|
The Collections
folder icon displays next to your default My Collections folder
and any other Collections folders you create. |
|
Locked by you
|
This Lock icon displays for the studies in Preliminary or Complete status that are locked by the logged in user. It provides a quick, visual means of determining which of the locked studies are yours. Hover over the icon to display the user information for all users who currently have the study locked. Note: Synapse removes the Lock icon when you dictate (F8) or skip (F9) the study. Saving a report as Draft in PowerScribe does not remove the Lock icon. |
|
Locked by other users
|
The Worklist page displays the Lock (concurrency) icon to indicate that other users with dictation privileges currently have the study open. |
|
Dictation in progress
|
The Dictation icon displays in the Lock column when the study is being dictated by another user.
Note: Synapse removes the Lock icon when you dictate (F8) or skip (F9) the study. Saving a report as Draft in PowerScribe does not remove the Lock icon. |
|
Dictation in progress by you
|
Displays in the Lock column when the study is being dictated by you.
|
|
Caching Status
Not shown in the screen capture above |
The Caching Status icon displays when the study is cached. |
|
AI Submitted Not shown in the screen capture above. |
The AI Submitted icon displays when the study with AI findings is queued along with other AI findings; until the findings are processed, they are not yet available. |
|
AI In Progress
Not shown in the screen capture above. |
The AI In Progress icon displays as the AI engine processes the AI findings. Once the study is processed and the Worklist refreshes, the appropriate icon displays. |
|
AI Scan Complete
Not shown in the screen capture above. |
The AI Scan Complete icon displays when the AI scan is fully processed. |
|
AI Failure / Rejected
Not shown in the screen capture above. |
The AI Failure / Rejected icon displays when the third-party AI vendor communicates a failed or rejected status to Synapse. |
|
Is CV Migrated
Not shown in the screen capture above. |
The Is CV Migrated icon displays in the Is CV Migrated column when Synapse migrates the study from Synapse CV. You cannot change the status of a CV migrated study. When you open a CV migrated study from the Worklist or web query, the Viewer does not display the CRA icon |
|
Synapse Analytics
|
Click Synapse Analytics to launch Synapse Analytics. Synapse Analytics is only available in the US to users with appropriate privileges. |
 next to the Worklist header to expand or collapse the contents beneath
it.
next to the Worklist header to expand or collapse the contents beneath
it.